Setup your Google Merchant account with a Google Shopping feed
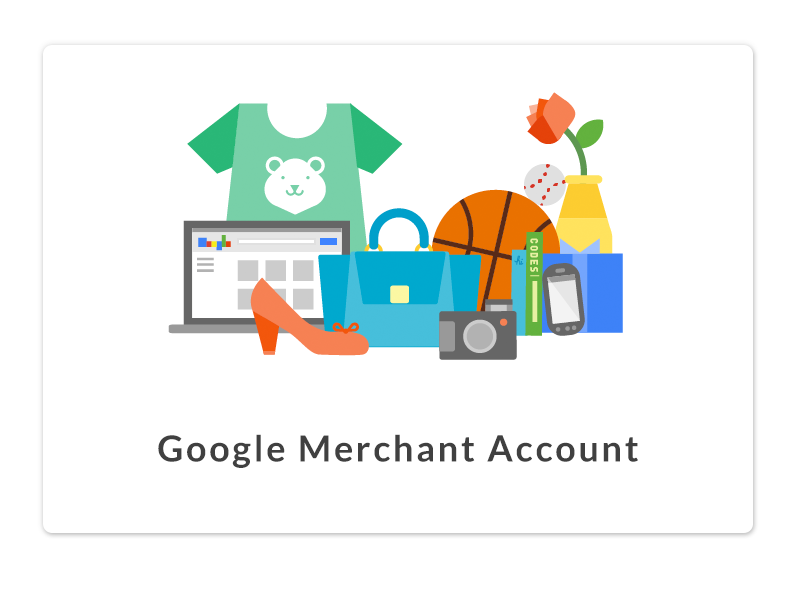
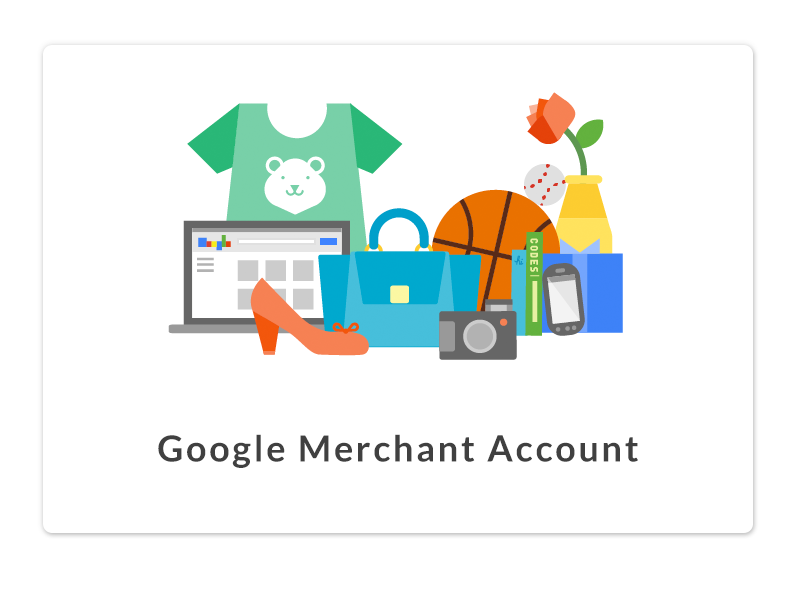
Step 1.
The Google Merchant Account
Google Merchant Center is the place to upload your store and product data to Google and make it available for Google Shopping.
So the first thing you need to do is open a Google Merchant account with your Google account. Go to ; https://www.google.com/merchants/
Step 2.
Sign up for Google Merchant Center
Tell Google about your business by giving the information like your Store URL and the country information.
Step 3.
Terms & Conditions
Off course, you need to confirm that you agree the Google Terms & Conditions before you can open up your Merchant account.
Step 4.
Register a new Feed
Now your Google Merchant Account is generated you can add a new feed by clicking the Add Feed button. In this first step you can add the target country and Feed name.
Step 5.
Upload Method
Whenever you are using the Google Feed Extension you can choose to automatic upload the .XML file to Google from your Magento store. In this Google Shopping Connect method we are using our Google Shopping Feed extension.
For the following step we firstly need to get the appropriate Data Feed from the <a href="#">Google Shopping Feed </a>extension. Copy the URL of the right XML feed.
Step 7.
Feed Setup
Now paste this URL into the last screen of the Data Feed screen in your Google Merchant account. You can enter the frequency that Google is fetching the .XML file, make sure this is after the time when your cronjob is running. You don't have to enable the URL as password protected.
Step 8.
Your Data Feed is successfully uploaded
Now your Magento® Data feed is successfully entered in your Google Merchant account, you can enter more Data Feeds for your Magento® Multi-store whenever this is needed.
Step 9.
Check & Done!
It can take some time until Google fetched all your products from the Feed but as soon all your Magento® Products are processed there will be a report right here!
